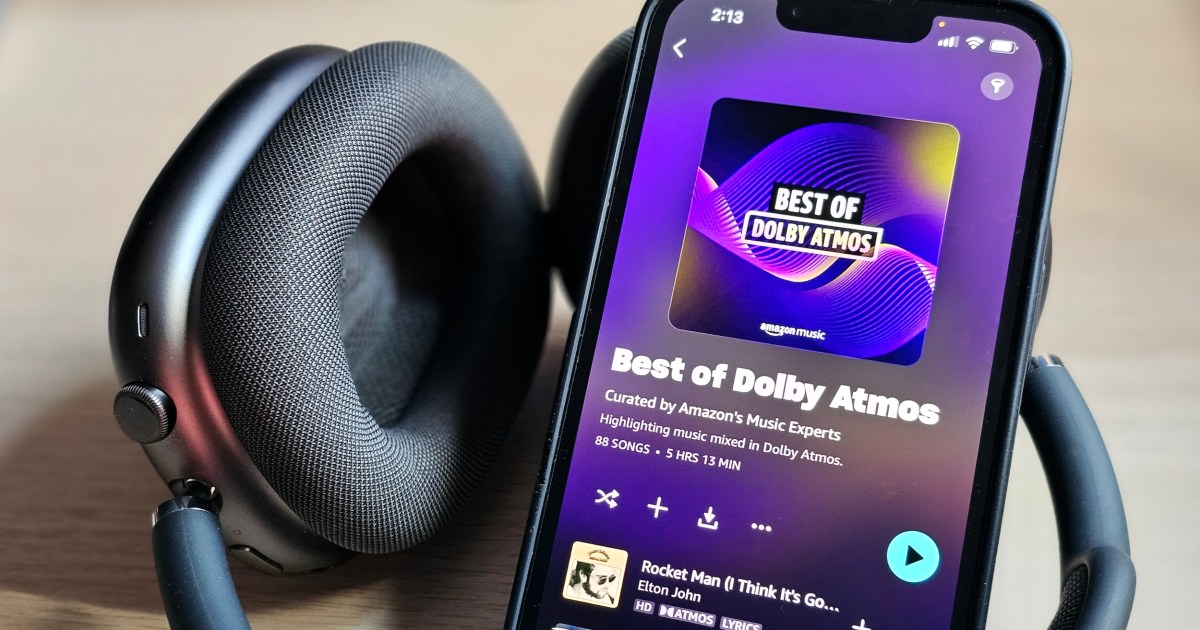Wouldn’t it be nice to live in a world where there’s only one file format for every byte of audio-video content? Crashing back to reality though, we’re stuck with numerous codecs, and one of these many formats is Apple’s MPEG-4 Audio (herein referred to as M4A). Podcasts, audiobooks, and songs are some of the most common types of M4A files.
Considering these are Apple-authored, sharing them with non-Apple PC and mobile devices can be frustrating. Fortunately, you’ll be able to convert M4A files into a much more common format: MP3. Here’s how to complete this byte-sized transformation on Windows and macOS, or with a web browser.
screenshot / Digital Trends
Select your M4A file
There are a number of cloud conversion sites, but our favorite for this particular task is CloudConvert. Head to its homepage and click the red Select File button, and then select the desired M4A file you wish to convert.
Clicking the Select File button directly will open up a File Explorer view of your system, from which you can select your file. If you click the Down Arrow button, you can select from a number of other sources, such as Dropbox, Google Drive, OneDrive, or a URL.
One possible alternative online converter is Online Audio Converter. You can learn more about this method in our how to convert FLAC to MP3 guide.
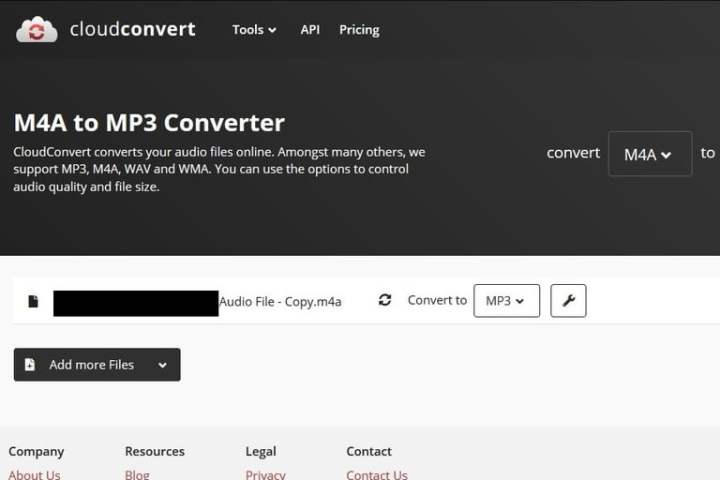
screenshot / Digital Trends
Customize your output settings
Once you’ve selected your file, you’ll be presented with the conversion options screen. Click on the File Format arrow, and select the MP3 option from the list of audio formats.
You can click the Wrench icon next to the drop-down menu to adjust the file’s output settings. From there, you can change the bitrate, trim your audio file, and more. Once you’re satisfied with your settings, click the red Okay button in the bottom-right corner.

screenshot / Digital Trends
Convert the file
Click the red Convert button on the right-hand side. When the conversion process finishes, your file will be available for download.

screenshot / Digital Trends
Download your new MP3
A preview of your new MP3 file may automatically play for you once the file finishes converting. Either way, a green Download button will appear to indicate that your MP3 file is available. By clicking on the button, your file automatically downloads and saves to your default downloads folder.
Alternative: Apple Music app for macOS
As an alternative to the above methods, macOS users can also use the Apple Music app to convert their M4A files to MP3 tracks.
You can select the files you need to convert from within your music library. Click File > Convert, and select the Create MP3 Version option. You will have a new MP3 file in no time with Apple Music’s efficient tool.
Is M4A the same as MP4?
An M4A file is an Apple-specific audio file format. MPEG-4 Part 14, or MP4, can be used on Windows, macOS, and most mobile device platforms. It’s also a multimedia container, most commonly used to store audio and video. Still images, subtitles, and other digital info are also covered by the MP4 file type.
Having an M4A file might make a conversion more time-intensive, but you can still do it. Mac operating systems have a more streamlined and user-friendly conversion process, but other operating systems offer the same capabilities with a somewhat more difficult set of steps. With a little extra effort, you can handle M4A to MP3 conversion regardless of your system.
Check out our list of the best modern MP3 players to try out your new MP3 files once you complete the conversion process. Once you have your improved MP3 files, you can listen to your music anywhere without losing sound quality.
Editors’ Recommendations