You’ve been there before. You boot up a game for the first time, click through the various engine and publisher screens, and arrive on the main menu. And just like that, your ears get blasted with music and you have to quickly minimize the game in a flash-bang fog to adjust your system volume down. Well, I have good news as I’ve discovered an app that makes adjusting your volume much easier.
It’s called JustScroll, and it does exactly what the name suggests. You just use your mouse wheel to adjust the volume on your PC. It’s a simple, ingenious piece of kit, and although it’s not strictly necessary, it’s been a huge convenience in terms my gaming PC.
Surprisingly useful

You might not see the need for an app like JustScroll, and that’s probably because you have some sort of physical way to control the volume on your PC. Many Corsair keyboards have a volume wheel, for example, while the HyperX Ally Rise has its own volume dial. If you’re using a laptop like the Asus ROG Zephyrus G14, you may even have dedicated media buttons.

Get your weekly teardown of the tech behind PC gaming
That’s not the case for me, and I suspect I’m not alone. I use a 75% keyboard with no volume wheel, and if you use anything smaller like the Corsair K70 Pro Mini, you have even fewer buttons to mess around with. In any case, you can adjust your volume through some simple key combination, assuming you remember what that combination is — I incessantly forget — and that you have keycaps showing where the volume adjustment is.
You can fuss with that, or you can just scroll. There are two modes for JustScroll. To adjust your volume, you can either put your cursor over the Windows taskbar and start scrolling, or you can hold the Windows key and scroll regardless of where your cursor is to adjust the volume. The latter mode is what I generally reach for, especially while I’m playing games.
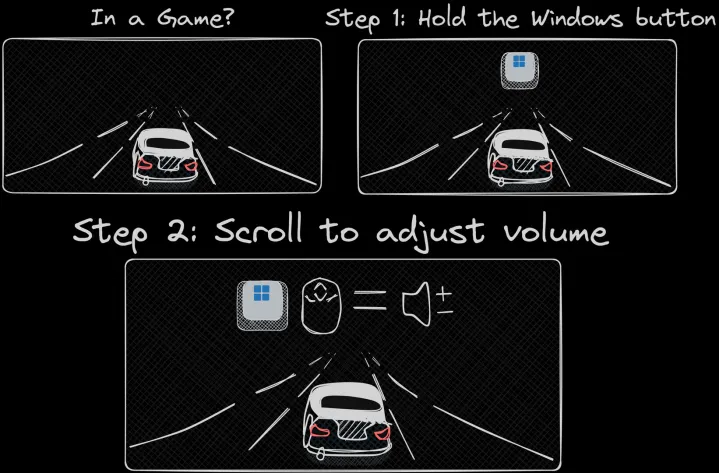
That’s just about it. You can adjust how much the volume goes up or down through each click of the scroll wheel, and you can hold down your left click for more precise volume adjustment, but there isn’t much else to the app. That works in its favor. JustScroll could be a buggy mess, but due to its simplicity, it works exactly as advertised. It works so well, in fact, that you might take it for granted.
Simple and foolproof

I was worried about using the Windows key, but JustScroll handles it flawlessly. Being a modifier key, Windows 11 only registers the input when you release the Windows key. JustScroll takes advantage of that and sets up a dummy hotkey of Windows key + Insert when you start scrolling your mouse wheel. That means you’ll never minimize a game or pull up the Start menu when using the Windows key for volume adjustment. That’s true regardless of how long you hold down the Windows key after you start or stop scrolling.
The other big upside is granularity. When using physical buttons for volume adjustment, you don’t have a lot of control over how big the jumps in volume are. In most cases, you have to get the volume in a general area and then adjust the volume of your game or video to get it right where you want it. With JustScroll, you can adjust your volume in increments of 2, giving you precise control over how loud your PC is.
I debated writing anything about JustScroll because it’s such a simple utility. But sometimes, the most basic software is also the most useful, and JustScroll definitely falls in that camp. You can pick up the app, which looks like it was created by a solo developer, either on Steam or Itch.io. Most of us are used to getting software for free these days, but the $2 developer Eduard Georgiev is asking for the tool is totally justified.
Editors’ Recommendations
